如何在Windows 11/10系统上安装CURL工具
使用到的链接:
Git for Windows - https://git-scm.com/
CURL source website - https://curl.haxx.se/windows/
Curl 1-click installer - http://www.confusedbycode.com/curl/
CMD命令查看:
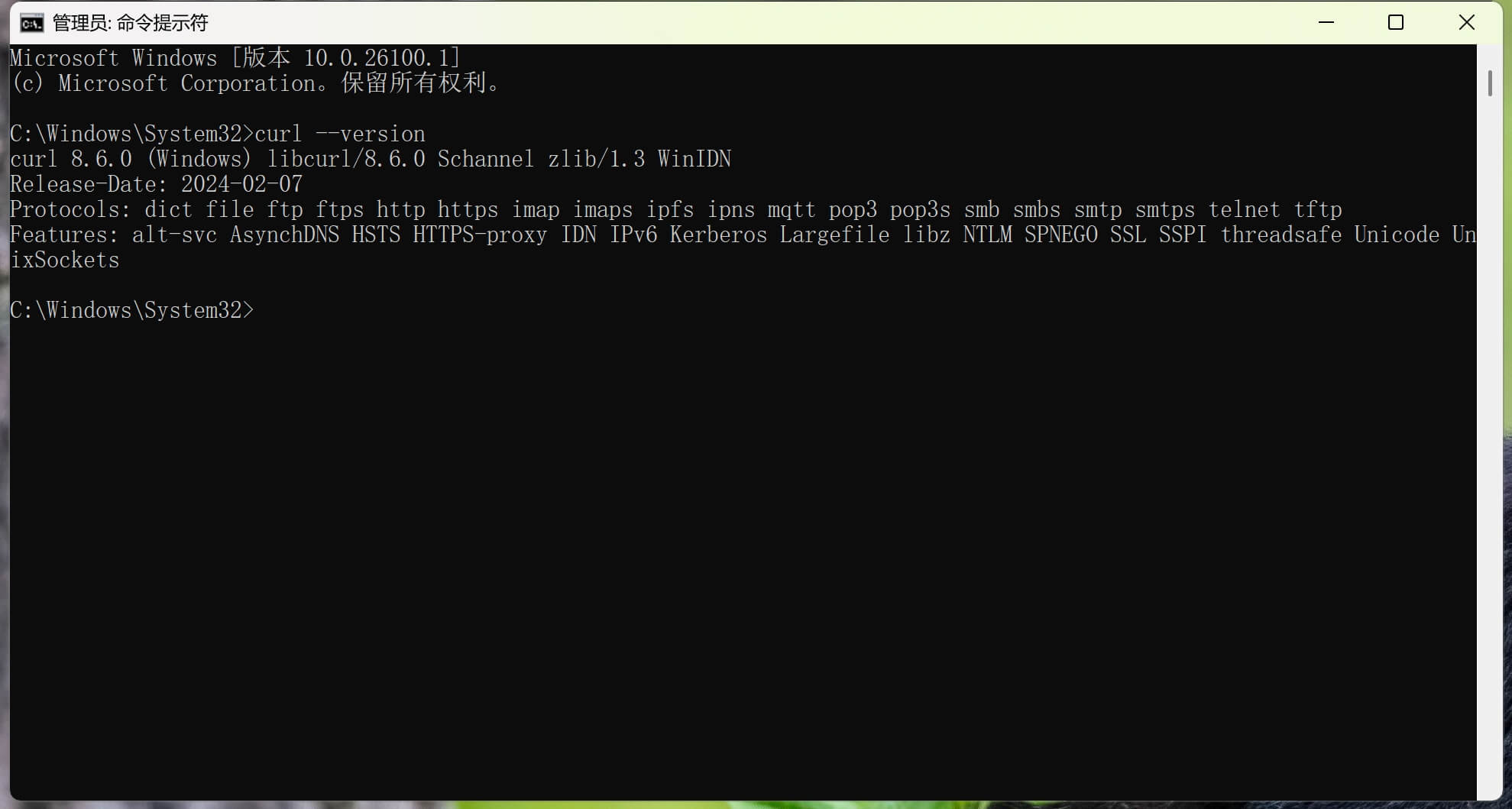
Powershell命令查看:
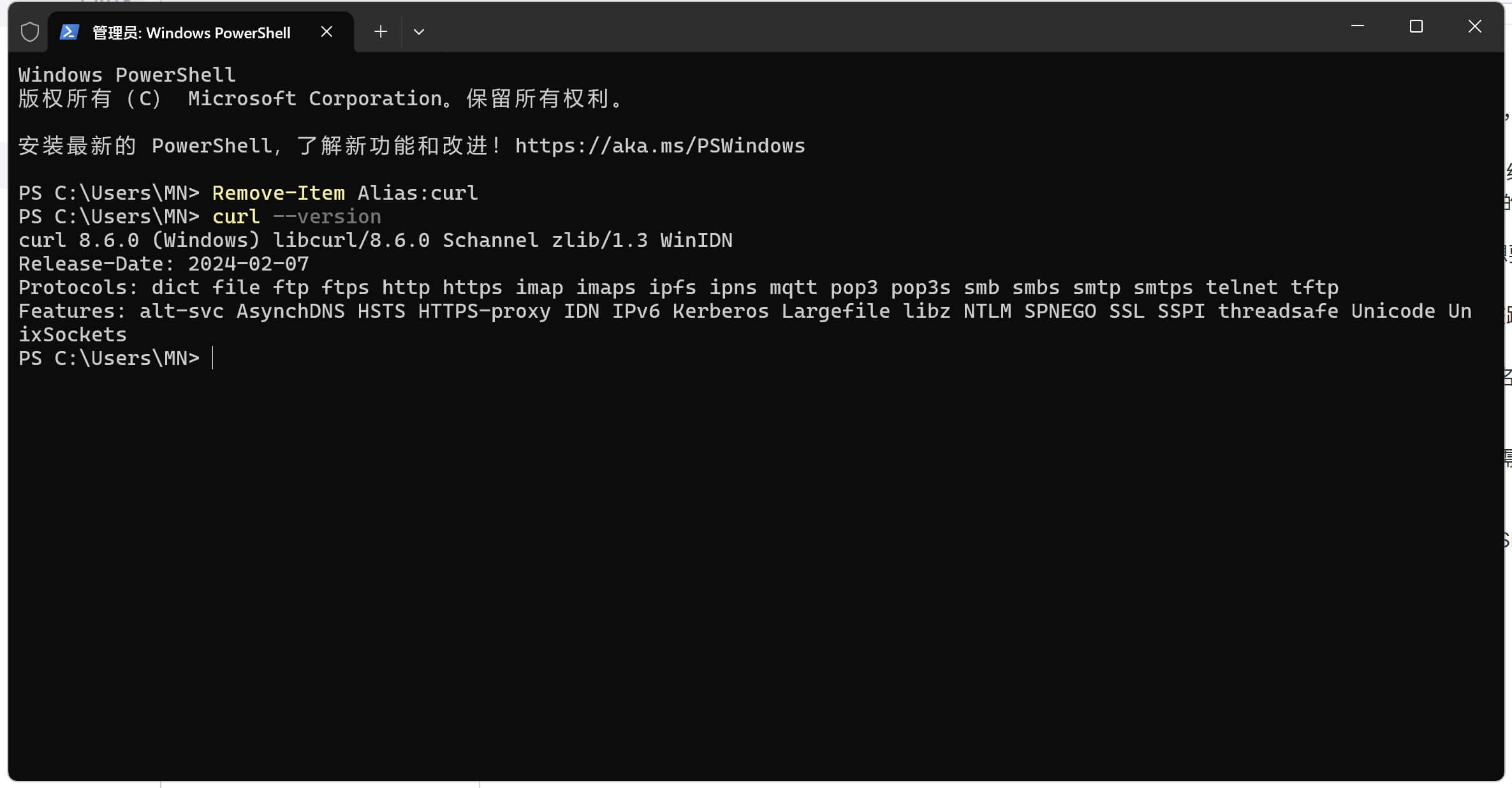
Gitan安装添加Curl环境变量:
Git for Windows - https://git-scm.com
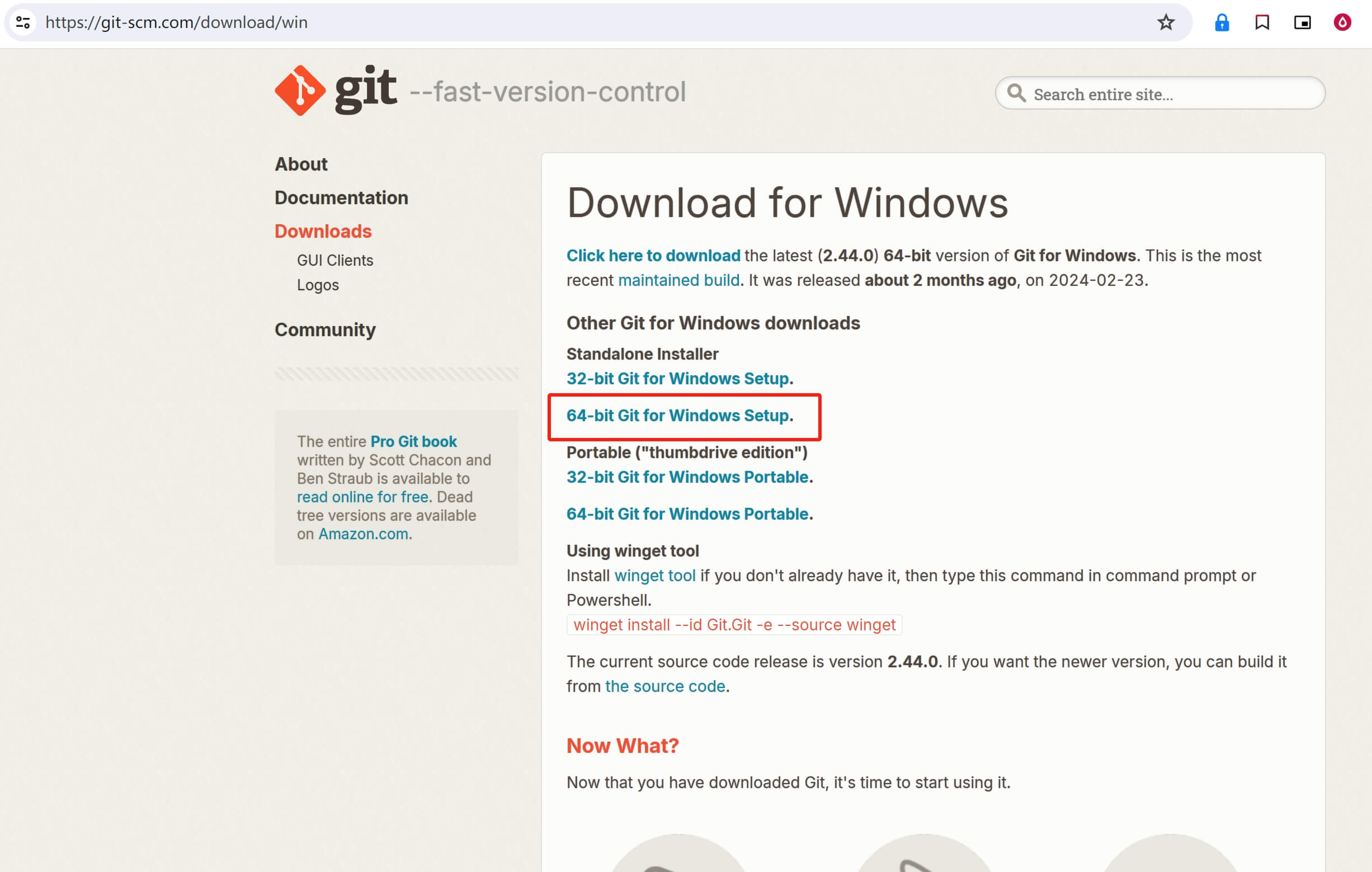
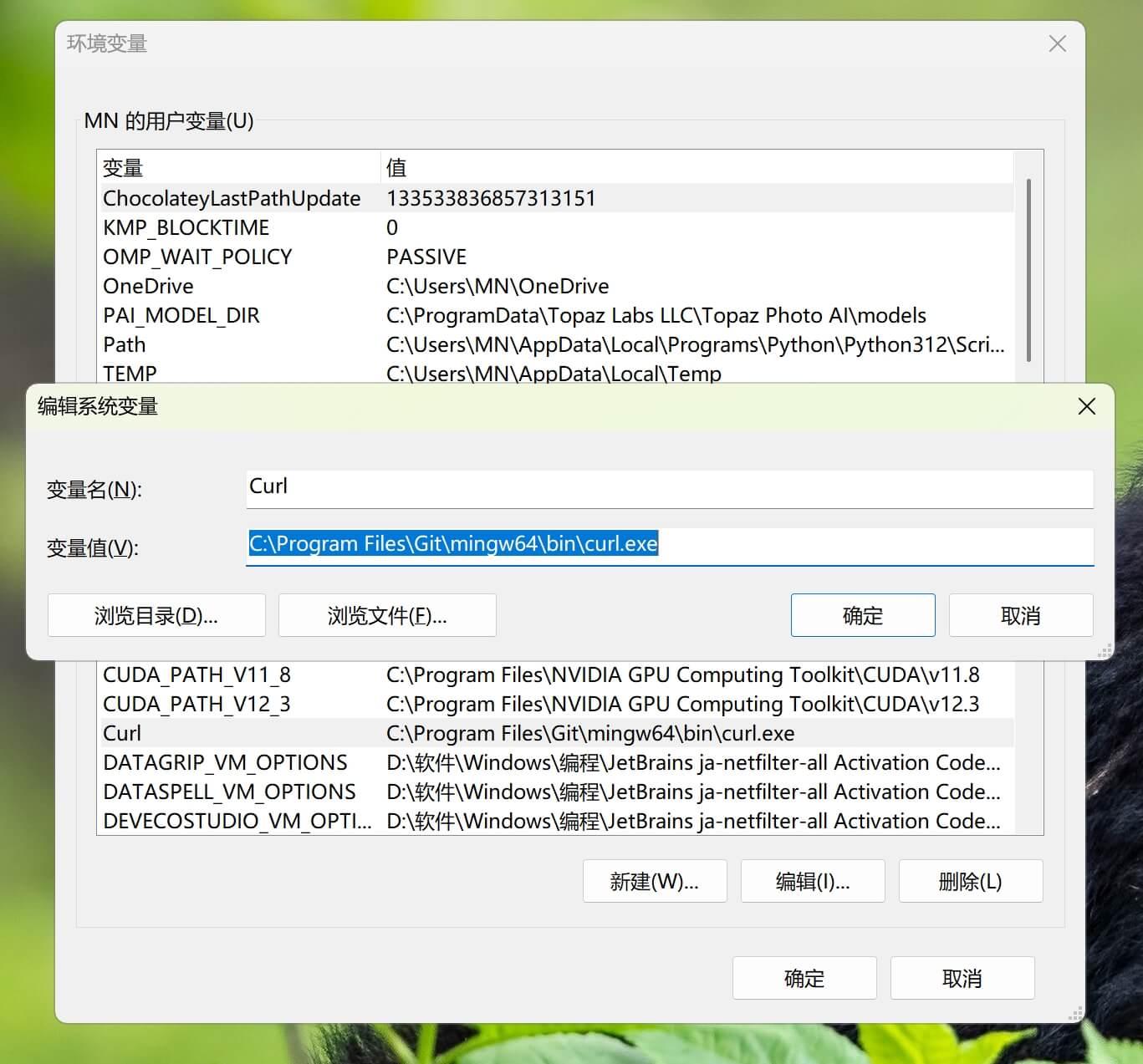
Curl下载设置环境变量:
CURL source website - https://curl.haxx.se/windows/
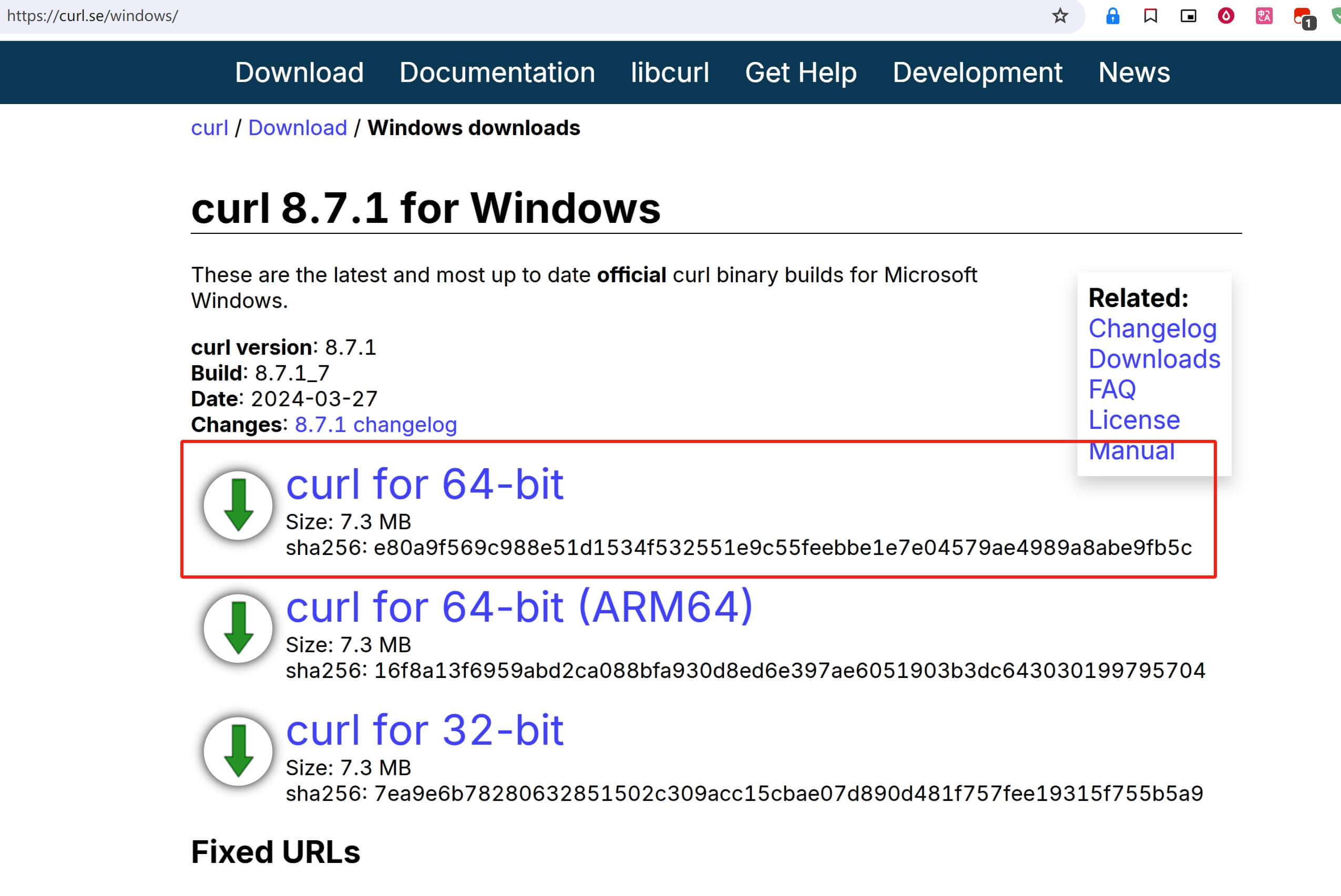
根据下载的文件存放的位置设置环境变量
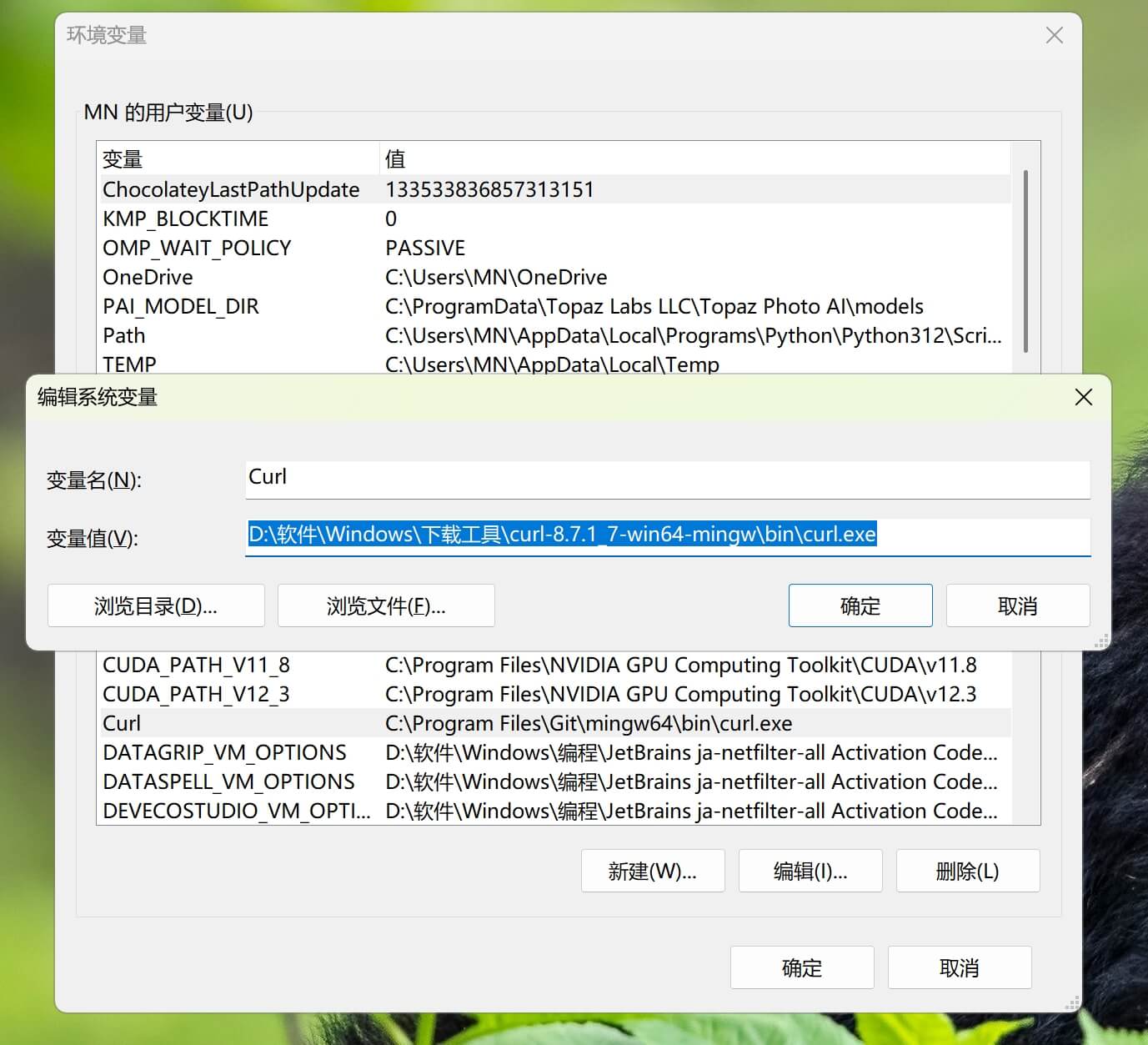
Curl一键安装工具:
Curl 1-click installer - http://www.confusedbycode.com/curl
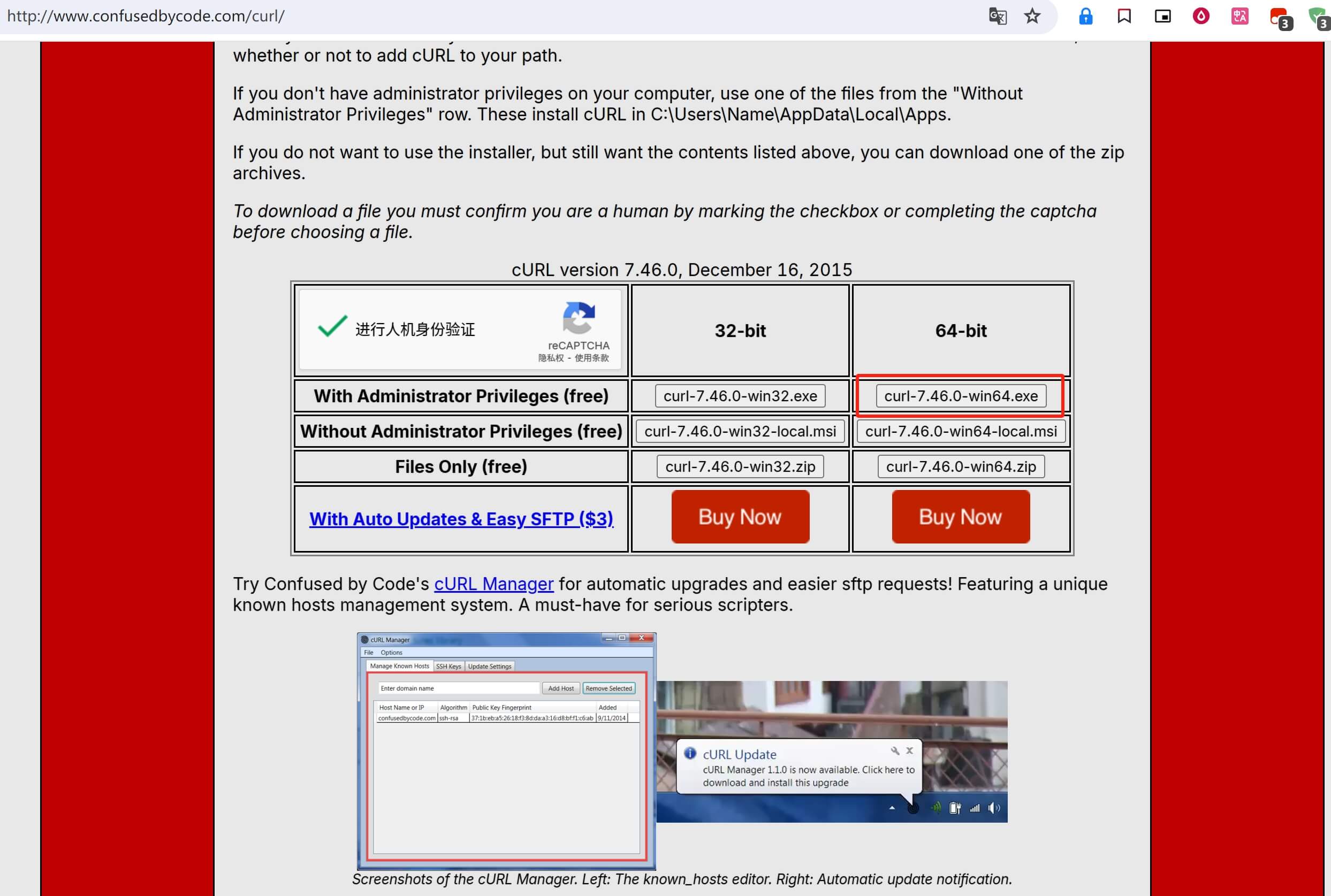
Powershell打开报错的解决方案:
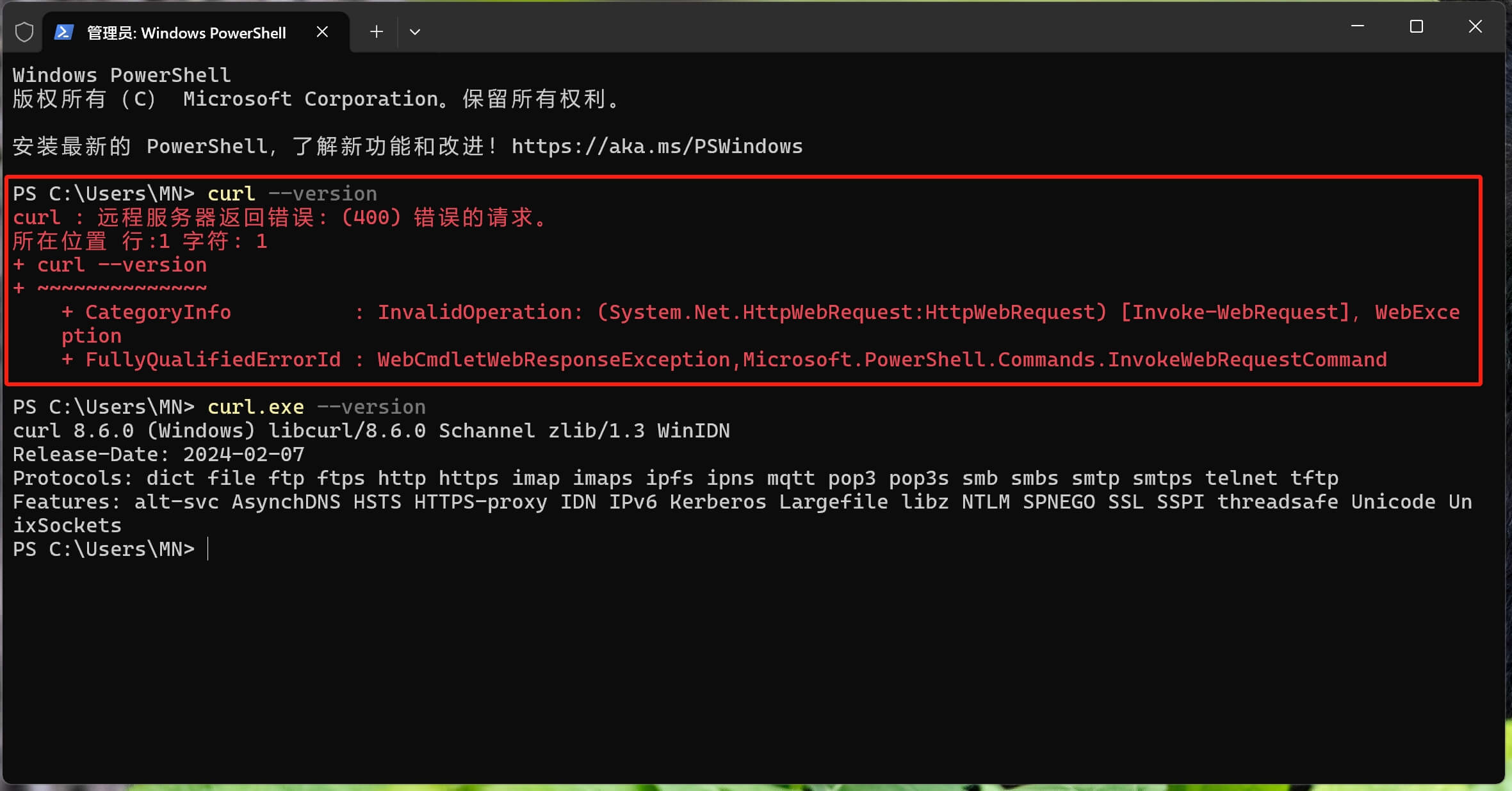
以下是一些可能的解决办法和检查步骤:
- 检查环境变量:在 PowerShell 中,输入
$env:Path查看当前的环境变量设置,确认 curl 的安装路径是否包含在列出的路径中。如果没有,你可能需要添加它。
为了添加路径,你可以在系统环境变量中添加 curl 的路径,方法是:打开“系统属性” -> “高级” -> “环境变量”,然后在“系统变量”中找到“Path”,点击“编辑”并添加你的 curl 路径。 - PowerShell 命令冲突:PowerShell 自身可能有名为 curl 的别名,这会与你想要执行的 curl 程序冲突。在 PowerShell 中,执行
Get-Alias curl来检查是否存在此别名。
如果存在冲突,你可以使用 curl 的完整路径或者重命名别名。例如,使用完整路径调用:& "C:\Path\to\curl.exe" -someOptions
或者,为了避免每次都使用完整路径,可以在 PowerShell 会话中临时移除别名:Remove-Item Alias:curl - 重新加载环境变量:如果你在 PowerShell 打开之后修改了环境变量,那么你需要重新启动 PowerShell 以加载新的环境变量设置。
- 使用完整命令名:如果 curl 在你的系统中作为 curl.exe 存在,尝试在 PowerShell 中使用 curl.exe 而不是只用 curl,看看是否有所不同。
PS额外说明:
Remove-Item Alias:curl 命令只在当前 PowerShell 会话中有效。一旦关闭 PowerShell 窗口,这个会话结束,你对别名做的修改也就消失了。每次新开一个 PowerShell 窗口,它都会从配置文件重新加载别名,包括默认的 curl 别名。
为了永久删除 PowerShell 中的 curl 别名,你可以在 PowerShell 的配置文件中添加相应的命令,这样每次启动 PowerShell 时都会自动执行这个命令。以下是如何进行设置的步骤:
- 打开 PowerShell 配置文件:
-
首先,你需要找到或创建 PowerShell 的配置文件。在 PowerShell 窗口中执行以下命令来编辑当前用户的 PowerShell 配置文件:
if (!(Test-Path -Path $PROFILE)) { New-Item -Type File -Path $PROFILE -Force } notepad $PROFILE这个命令会检查用户配置文件是否存在,如果不存在则创建一个,然后用记事本打开它。
-
- 添加删除别名的命令:
-
在打开的配置文件中,添加以下行:
Remove-Item Alias:curl -ErrorAction SilentlyContinue这行命令会在每次 PowerShell 启动时尝试删除
curl别名,如果别名不存在,则不会显示错误信息。
-
- 保存并重新加载配置:
-
保存对配置文件的更改并关闭记事本。
-
为了让更改立即生效,可以重新打开一个新的 PowerShell 窗口或在当前窗口执行以下命令来重新加载配置文件:
. $PROFILE
-
通过这些步骤,你就可以确保在每次打开 PowerShell 时自动移除 curl 别名,从而避免与你需要使用的 curl 命令行工具冲突。这样做之后,你应该可以在任何新的 PowerShell 会话中直接使用你的 curl 工具而不再遇到问题。






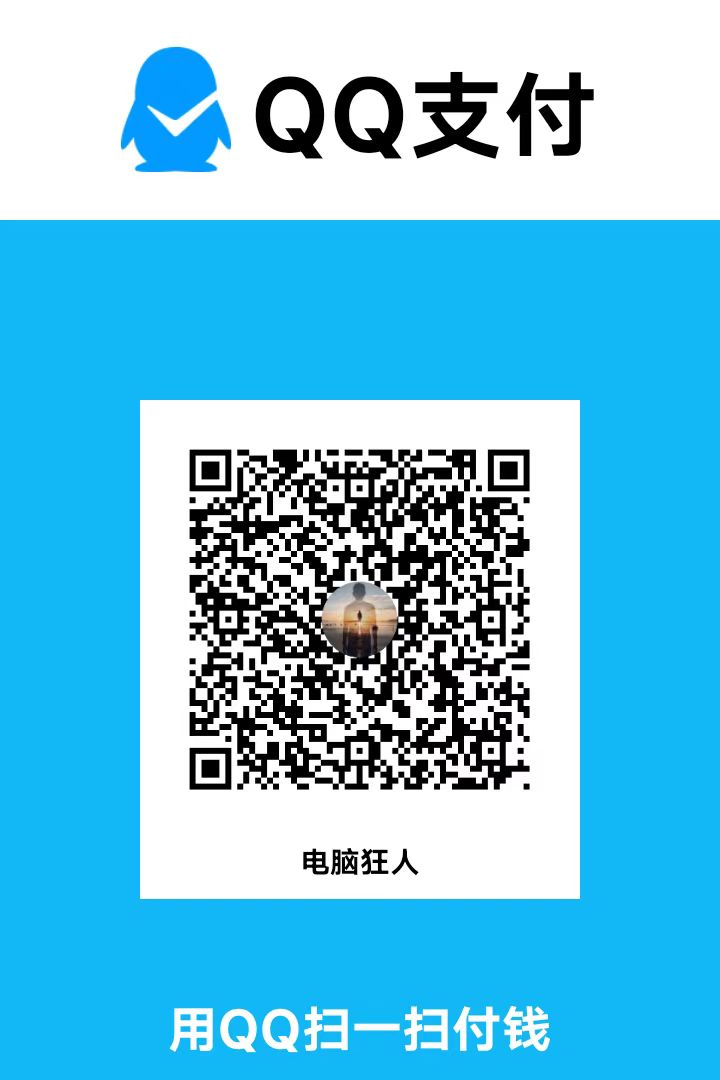
评论区